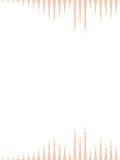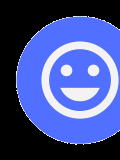l42p10fbeg如何连电脑
- 维修电器使·家电维修知识大全

L42P10FBEG如何连电脑
L42P10FBEG是一款备受欢迎的电视型号,用户常常想要将其与电脑连接,以实现更大屏幕的显示或进行多媒体分享。本文将深入讨论L42P10FBEG如何与电脑连接,为用户提供详细的步骤和解决方案,确保连接的顺利和稳定。
第一节:确认电视和电脑的接口
在开始连接L42P10FBEG和电脑之前,首先要确认两者的接口类型。L42P10FBEG通常配备了HDMI、VGA、USB等接口,而电脑也有相应的接口。根据电视和电脑的接口情况,选择合适的连接方式。
第二节:使用HDMI连接
HDMI是连接电视和电脑的最常见方式之一。首先,确保电脑和L42P10FBEG都有HDMI接口。然后,使用一根HDMI线将电脑的HDMI接口与电视的HDMI接口连接。连接完成后,将电视切换到相应的HDMI输入源,你应该能够在电视上看到电脑屏幕的投影。
第三节:使用VGA连接
如果电脑和L42P10FBEG都有VGA接口,你也可以选择使用VGA线连接。连接方式是将电脑的VGA接口与电视的VGA接口通过一根VGA线连接。请注意,VGA只传输视频信号,因此你可能需要额外的音频线将电脑音频输出连接到电视。
第四节:连接无线显示
一些电脑和L42P10FBEG支持无线显示连接,这是一种更便捷的方式。确保电视和电脑都连接到同一Wi-Fi网络。在电脑上启用无线显示功能,选择连接到L42P10FBEG。在电视上确认接受连接后,你可以在电视上看到电脑屏幕的投影。
第五节:调整显示设置
连接完成后,可能需要在电脑上进行一些显示设置的调整,以确保投影效果最佳。在电脑的操作系统设置中,找到显示设置,调整分辨率和屏幕布局,使其适应L42P10FBEG的屏幕尺寸和分辨率。
第六节:解决常见问题
在连接L42P10FBEG和电脑时,可能会遇到一些常见问题,如无法显示、画面模糊等。首先,检查连接线是否插紧,确保连接良好。如果画面模糊,调整分辨率和显示设置。如果问题仍然存在,可能需要升级显卡驱动或查阅L42P10FBEG的用户手册以获取更多帮助。
结语:实现L42P10FBEG与电脑的顺畅连接
通过正确选择连接方式、使用适当的线缆和进行必要的设置调整,用户可以轻松地将L42P10FBEG与电脑连接,实现更大屏幕的显示和多媒体分享。在连接过程中,注意检查硬件接口,确保连接牢固,并根据需要进行相应的调整。通过遵循以上步骤,你将能够在L42P10FBEG上享受到更丰富的电脑内容,提升使用体验。
10人赞
分享

- 复制链接
- 点击复制
相关推荐
电源pwb是什么意思
电器小行医者·2024-02-03电风扇摇头的线怎么接
故障解决队·2024-02-03为什么空调开机会很响
电器修仙使者·2024-02-02开中央空调怎么节约
电器良匠·2024-02-02电视储存块如何写数据
维修魔法手·2024-02-03电视开机后白屏怎么办
家电修行使匠·2024-02-03
热门文章